Unreferenced Graphic Document EDGAR Error
The Unreferenced Graphic Document error is caused by having an image in a header that isn't displayed in Word or HTML.
ERR: UNREFERENCED_GRAPHIC_DOCUMENT
This may occur in a one-page Word document or one-page Word section that uses the Different First Page setting. The main headers or footers for the section after the first page may have unintentionally included images.

Removing Unreferenced Graphics
To resolve the issue, first identify the images causing the errors and then remove them.
- Double click at the top of the page to open the header. If the report is more than one page long, check all of the sections that are one page long.
- Review whether the section includes "First Page" in its name, or if on the Header & Footer Tools: Design ribbon, Different First Page is checked. The Different First Page setting indicates the remaining pages of the section have different headers and footers, which might include the image causing this error.
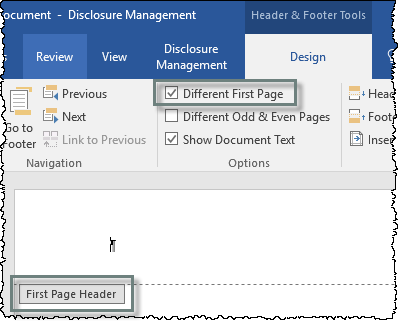
- To see the headers in the subsequent pages of the section, add a page break to the bottom of the page: Press Ctrl + Enter or use Insert > Page Break. Scroll to the new page and review the header and footer for images.
- Alternatively, if you do not have any headers or footers on the first page to maintain, uncheck Different First Page to review the header and footer.
- Double click in the header or footer, click on the image, and then press Delete.
- If you added a page break at the end of the first page, delete it.
- Preview the HTML again to make sure your headers and footers still look correct.
- Test file to confirm that the EDGARElectronic Data Gathering, Analysis, and Retrieval (EDGAR), is a SEC system used by public companies to transmit filings of annual and quarterly reports and other disclosures. error is no longer present.
Clearing All Headers and Footers
If you are unable to locate the specific image causing the issue, you may optionally like to remove all of the headers and footers in your report. You may like to first try this method in a copy of your report.
- On the File ribbon, click Check For Issues, then Inspect Document.
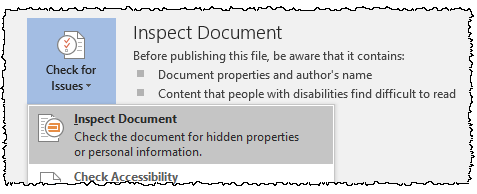
- To run the Document Inspector, click Inspect. If prompted to save changes, say Yes.
- When complete, in the Headers, Footers, and Watermarks section, click Remove All. Please note, this will remove every header and footer in the report, not just the one causing the issue.
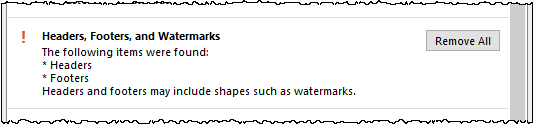
- Re-create the headers and footers in your report as needed.
- Preview the HTML again to make sure your headers and footers still look correct.
- Test file to confirm that the EDGAR error is no longer present.
In our test filing, we've just received an EDGAR Error, unreferenced graphic document. This error comes from graphics which are not visible in the HTML, but still referenced in the HTML code. In this case, I have two of the same error. In the DM Word report, we can look for the issue that's causing the error. This issue is most common in a one-page document that doesn't appear to have any headers or footers, but that may have some hidden information in the headers and footers for the rest of the document. To check, double click at the top of the page to open up the header. Notice it says "First Page Header", and on the Header & Footer Tools: Design tab, the box for Different First Page is checked. That means I'm looking at a different header here, than what is actually in the rest of the document, but since the document is only one page long, I just can't see it. Close the Header and Footer, and then add a page break at the bottom of the page to see what the next Header and Footer would look like. Use Insert > Page Break or press Ctrl + Enter. Now on the next page, I can see that there was actually an image in the header and in the footer. These are the same ones that show up in Filing Wizard, causing the error.
One way I could remove the error is by clearing the headers and footers out of the subsequent pages, then removing the page break I added. Another way I could remove them is by going to the first page, double click in the header, and turn off Different First Page. Now I can clear the headers and footers. Don't forget to remove that extra page break if you used it. If you're having trouble locating the header or footer that is the issue, you could remove all the headers and footers in the document if necessary. To do so, click File, then Check For Issues, then Inspect Document. Say Yes. Click Inspect to run Document Inspector. Next to Headers, Footers, and Watermarks, click Remove All. Please note, this will remove every header and footer in your report. You can click Reinspect to check again, or click Close. Once you've removed those errors, test file again to make sure there are no remaining EDGAR errors.
Copyright © 2021 Certent
