Compare Taxonomies
Comparing Taxonomies focuses on changes made between two xsd files. An xsd file contains the Company specific taxonomyDictionary-like XBRL classifications that describe the context of data in financial statements and business documents. of elements used in the filing, referencing the base taxonomy and containing all extended elements that are part of the filing package. This compare is most useful for preparers who want to review different draft versions to ensure all changes in the document were also made in the taxonomy. It may also be used by consumers of filing information interested in quickly identifying taxonomy changes from a previous quarter's filing to the current quarter's filing.
Note: To perform this compare at least two filing bundles will need to have previously been generated.
Compare Taxonomies
- Locate the most recently created filing bundle you would like to compare. This will be referred to as Instance 2.
- On the Files page of the DMCThe Disclosure Management Console (DMC) is the browser-based part of the DM platform used to create and manage projects and reports., click the gear icon next to the filing bundle, then click Compare Taxonomies.
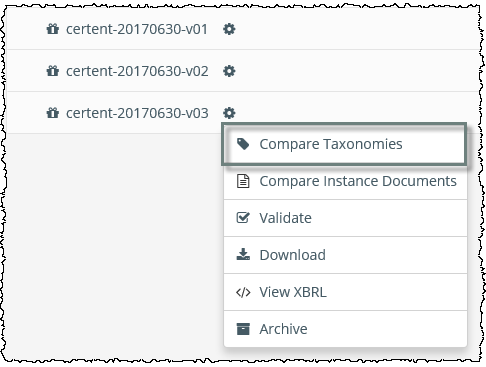
- Select the original Filing Bundle you would like to compare to, then select Compare. This will be referred to as Instance 1.
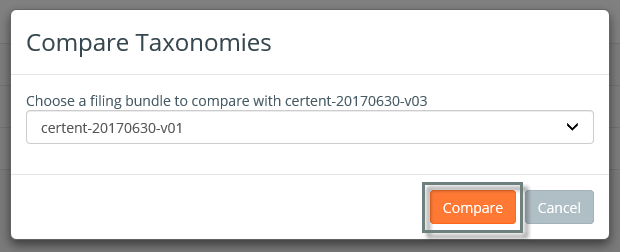
- The compare will be generated and opened in a new window or tab, depending on your browser.
- Review each row to verify the change is appropriate. Additional context for items you may see in a comparison report are included below.
Color Coding
- green represents “Added”
- red represents “Removed”
- orange represents “Changed”
Detail Columns
- Label - The text of the preferred label role
- Status - There are 5 values which may appear in this column. The number of detail lines for each status value will correspond to the number of changes reported in the corresponding column of the Summary Section.
- Removed – This value is used when the elementThe representation of a financial reporting concept, including: line items in the face of the financial statements, important narrative disclosures, and rows and columns in tables. was in the report in Taxonomy 1, but is not in the report for Taxonomy 2.
- Added - This value is used when the element was not in the report in Taxonomy 1, but is in the report for Taxonomy 2.
- Moved - This value is used when the element has changed order (attribute). Remember, the checkbox “Include “moved” elements” must be checked to observe these changes in the detail section of the report.
- Changed - This value is used when the text of a label for an element has changed, whether or not it is the preferred label. This value is also used in the Status column when the definition of an extended element has changed. Note that when the user completely changes which element is used, this type of change will not be denoted as “Changed”, but instead there will be two lines, one for the Removed element and one for the Added element.
- PreferredLabelChanged - When the label designated as the preferredLabel changes from one label role to another. Examples of the label roles available for use include Label, Terse, Verbose, Negated, Total, etc.
- Change Details – This column provides more information about each change. Below are examples of “Change Details” messages for each type of Status:
- Changed - The text of a label has changed, or the definition of an extended element has changed.
- Moved - Element label (Element ID) has moved from Order # [] to Order # []. Remember, “Moved” may not be an important change for the user to review, because when an element is deleted, all elements below it “move” up. Likewise when an element is added, all elements below it “move” down.
- Added – There is a new element in the report.
- Removed – An element has been removed from the report.
- PreferredLabelChanged - The label that is designated as the preferred label role has changed.
Copyright © 2021 Certent
