Keep With Next
Use the Microsoft Word settings Keep with next and Keep lines together to automatically adjust pagination when content is added or removed. Apply the settings to tables, headings, and leading paragraphs for tables.
Keep With Next
The Keep with next setting keeps the bottom of the selected paragraph and the top of the next paragraph on the same page.
Keep Lines Together
The Keep lines together setting keeps the lines of a single paragraph on the same page. Without this setting, a paragraph might split over two pages:
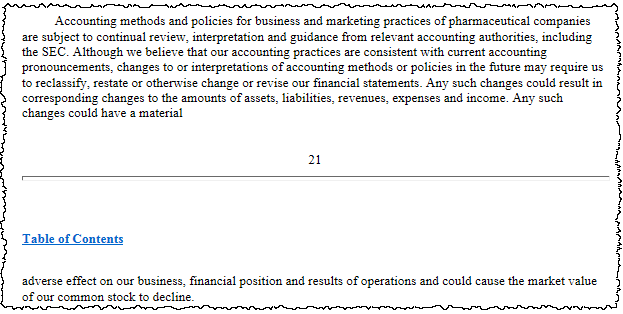
Heading on Different Page
To keep a heading on the same page as the paragraph below it, select the heading and the space below it (if used). Apply the settings as shown:
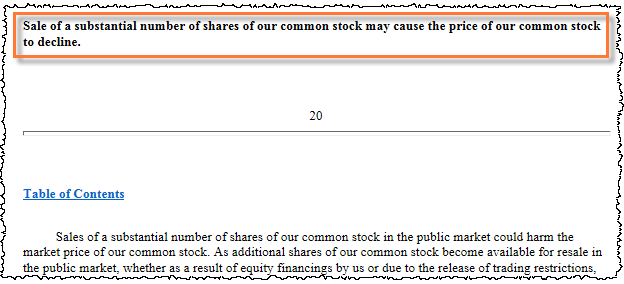
Table Breaking Across Pages
To keep a table from splitting across two pages, select from the heading or leading paragraph to the bottom row of the table, then apply the settings as shown:
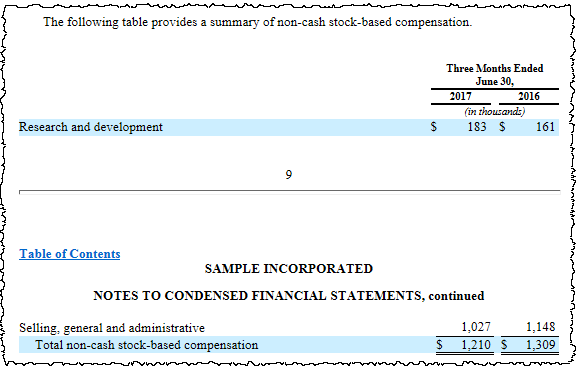
Apply the Settings
- With the text selected as described above, right click, then select Paragraph
- In the Paragraph window, on the Line and Page Breaks tab, check the Keep with next and Keep lines together boxes. Click OK
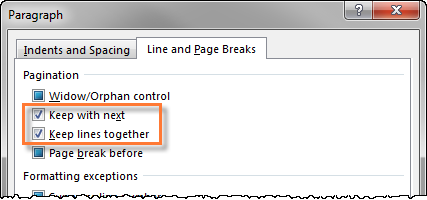
- The selection now appears on the same page. After applying these settings, be sure to review the pagination in the report and to update the page numbers in the table of contents
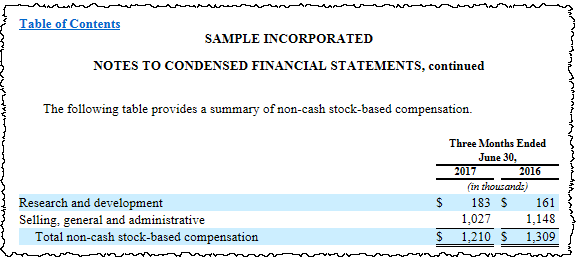
Squares Appear in Margin
When Show Formatting Marks is turned on, black squares appear in the margin for any paragraph that has one of the Line and page break settings applied.
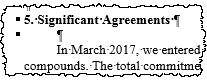
For tables with no heading or leading paragraph to select with them, apply the settings to the table itself using these steps:
- Click the table move handle in the upper left corner to select the table. (Hover over the table to make the move handle appear)
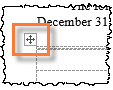
- Alternatively, select the table by clicking within it. On the Table Tools: Layout ribbon, click Select > Select Table
- Alternatively, select the table by clicking within it. On the Table Tools: Layout ribbon, click Select > Select Table
- With the table selected, on the Home ribbon, click on the Paragraph launch icon in the bottom right corner of the section to open the Paragraph menu
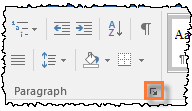
- In the Paragraph window, on the Line and Page Breaks tab, check the boxes for Keep with next and Keep lines together. Click OK
- Don't use hard returns (pressing Enter on your keyboard) to control paragraphs and tables breaking across pages. This creates extra white space in HTML and requires significant manual adjustment whenever content changes.
- Minimize the manual page breaks in your report, using them only where the text must always start on a new page
Copyright © 2021 Certent
