Bulleted or Numbered List Inside Table
Using Microsoft Word bulleted or numbered lists inside of a Word table may cause misalignment and resizing of the text in HTML.
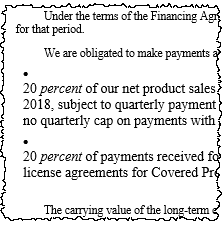
In the DM Word report with View Gridlines turned on, notice that the list is inside of a Word table. Clicking on one of the bullets makes all of the list items turn gray, indicating that this is a Word bulleted list.
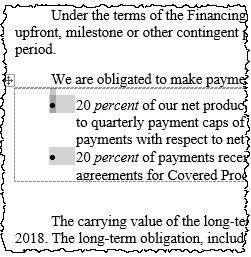
Alternatively, placing your cursor on the bullet or in the paragraph makes the Bullets or Numbering button on the Home ribbon show as selected.
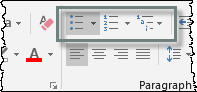
Moving the List Out of the Table
- Select the text, and then drag and drop it outside of the table. If the line items are in separate rows of the table, move one row of text at a time.
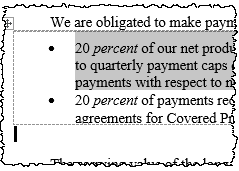
- If needed, reapply the list formatting using Format Painter from the other items in the list or another list in the report.
- To delete the empty table, click in the table, then on the Table Tools: Layout ribbon, click Delete, then Delete Table.
- Preview the HTML again to verify that the alignment and font size are now consistent.
Two Columns of Bullets
For multiple columns of bullets or numbers side by side, we'll need to manually set up the bullets as symbols.
When reviewing the HTML, you may notice that some bulleted or numbered lists appear in larger font than the rest of the text and misaligned with their bullet or number. This effect comes from using Word bulleted or numbered lists inside of a Word table. Notice with the gridlines turned on, the bullets are visible as inside of a table. You can also identify a Word list by clicking on the bullet or number, and notice that all of the list items highlight gray. When your cursor is on the bullet or one of the list items, the Bullets or Numbering icon on the Home ribbon will appear selected. To resolve this issue, move the text from the table to the regular document text, then set up a Word bulleted or numbered list. Here I'm going to select the text, and then use drag and drop (or Move) to move it outside of the table. If each line item is in its own row, you'll need to drag one row at a time. You can also cut and paste, if desired. You may like to use Format Painter from some of the items in this list, or another list in the document, to make the formatting consistent. If necessary, create a new bulleted list. For multiple columns of bullets or numbers side by side, we'll need to manually set up the bullets as symbols. Now, delete the table that's no longer being used. Click in the table, then on the Table Tools: Layout ribbon, click Delete, Delete Table. Run the HTML preview again to review the alignment. Notice the font size and alignment are now consistent.
Copyright © 2021 Certent
