Shading Color Above Table in HTML
In the HTML, you may notice small colored cells above a table; the color is also visible in Word when zoomed in. 
This effect is coming from the linked Excel table, which contains shading color in the first row with no merged cells.
Table CrossLinks in DM Word have a small, unmerged row added at the top of each table; cell shading in the first unmerged row in Excel is reflected in this added row.
Removing the Shading Color
There are several ways to remove this color:
- Remove the shading color from the first unmerged row in Excel, then update the link. If the color is used to indicate values which are not finalized, this may happen naturally over time.
- If the table is set to Destination formatting, you follow step 1 and then update the table on Source formatting.
- Alternatively, for tables set to Destination, the color can be removed manually. Click in the cell below the one you want to change, then press the up arrow on the keyboard to move into the shaded cell. On the Home ribbon, click Shading > No Color.
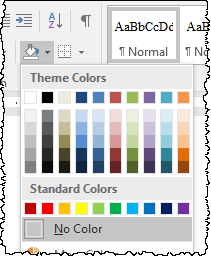
- To prevent the issue or remove it permanently, adding a small row at the top of each named range which contains no merged cells. This will keep any shading color from being reflected in the top rows of your table.
- Once you clear the shading color, run the HTML preview again.
- If these steps do not resolve the issue, see also Highlight Above Table in HTML.
When reviewing the HTML, you may notice in some places a small row of shading color at the top of the table. This color is visible in Word as well if you zoom in. This effect is coming from the linked Excel table. My first row that contains no merged cells also contains yellow cell shading; that cell color is reflected when the table is linked into Word. Table CrossLinks in DM Word have a small row added at the top of the table. If you have cell shading in your first unmerged row, that cell shading will be reflected in the unmerged cell that is added. There are several ways to remove this color. One is to remove the cell shading in Excel. Especially if you're using the shading color to indicate things aren't final, this may happen naturally as you update your tables. Now update the CrossLink in Word. Notice the shading is removed from this cell, and the small cell at the top as well. If your table is set to Destination, the shading color will not automatically be removed from the top row when you update. To remove it, you may like to either update the table using Source formatting, or clear the color manually. Place your cursor below the small row you want to remove; press the up arrow to get into the shaded cell. Then, on your Home ribbon, click the Shading button and No Color. To prevent the issue or remove it permanently, we recommend adding a small row at the top of each named range which contains no merged cells. This will keep any shading color from being reflected in the top rows of your table. Once you clear the shading color, run the HTML preview again. Now we can see no shading color remains above the table.
Copyright © 2021 Certent
