Expanded Font Spacing
Text that appears spread out with extra spaces between letters or words in HTML can be caused by the Expanded font spacing setting. The effect may change with the width of the browser window.
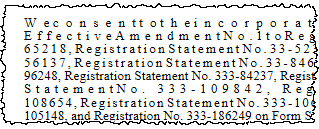
Set Font Spacing to Normal
To remove the expanded font setting:
- Press Ctrl+A to select all the document text.
- Right click, then select Font….
- In the Font window, on the Advanced tab, set the Spacing setting to Normal. If needed, you can also change the other settings to match the default shown below. Click OK.
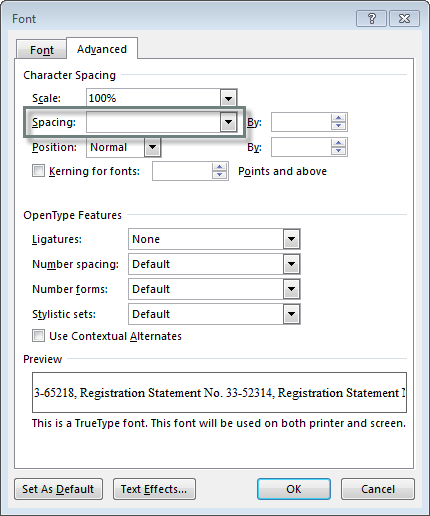
- Preview the HTML to confirm the text displays correctly (see Preview HTML).
Additional Troubleshooting
Turn on Show Formatting Marks and check for:
- Extra spaces between letters or words
- Extra hard returns or carriage returns within the paragraph
- Tab characters
- Many non-breaking spaces that are not required
Change from Justify to Left Align
This expanded font effect typically only shows when Justify is applied; the effect is diminished by using Left Align instead.
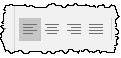
When reviewing the HTML, you may notice in some places extra spacing between letters or words. This effect can change with the width of the window. This issue is most commonly caused by the expanded font setting in Word, and made more visible by using Justified alignment. In the DM WordDisclosure Management platform for Microsoft Word report, I can remove the expanded font setting. First, press Ctrl+A to select all the document text. Right click, then select Font. In the spacing field, select Normal. If the other fields appear blank, you can set them to the defaults shown, as well. Click OK. I'll click to unselect, and then run the HTML preview again. Notice the text moves normally now and we no longer see the extra spacing. If this setting doesn't completely resolve your issue, head back to DM Word, and turn on Show Formatting Marks. With Show Formatting Marks turned on, you can check for extra spaces between letters or words, extra hard returns or carriage returns, or extra tab characters in the text. You can also minimize the effect by changing to left alignment, rather than justify.
Copyright © 2021 Certent
