Word Footnotes
Native Microsoft Word footnotes may be used in reports, but are not supported in the conversion to HTML. Each one must be replaced with text to show in HTML.

Locating Footnotes
To look for footnotes in your document, on the References ribbon, click Next Footnote or Show Notes.
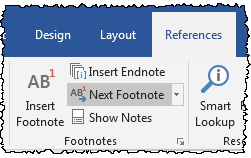
Replacing Footnote with Text
To convert each native Word footnote into text at the bottom of the page:
- Start with the last footnote in the document, to avoid changing the numbering of other footnotes as they are converted.
- Turn on Show Formatting Marks.
- Press Enter to break up the document text and move it closer to the bottom of the page.
- Type underscores (Shift + -) to create the line: __________________________.
- Copy the footnote text and paste it below the line. Adjust the font size (2 pt smaller than the rest of the text) and the spacing (6 pt Before) as needed:

- Type the footnote number and apply the Superscript font setting.
- Locate the reference in the document text. Next to it, type the footnote number and apply the Superscript font setting.

- Delete the reference from the document text, which deletes the Word footnote.
- Repeat the steps for all of the footnotes in the document.
- Preview the HTML to confirm the footnotes now correctly show in HTML (See Preview HTML).
Alternatives
Certent recommends displaying footnotes directly below the table to which they correspond, using a Word numbered list.
Using Footnotes
You can use Word footnotes as usual if your report will not be filed in HTML, for example, internal reports or Canadian filers. Some footnote functionality requires the entire report be checked out.
In this exhibit, we have Word footnotes, which are not supported in the conversion to HTML. Notice here there is a 1 after this title, and at the bottom of the page, the footnote. Notice that the footnote reference number does not appear in the title, and the footnote is missing from the bottom of the page. To correct the issue, first we want to locate all the footnotes in the document. On the References ribbon, click Next Footnote. In this case, there's only one. If there's more than one, you may like to start at the last footnote, so that you don't affect the numbering as you convert them to text. To replace the footnote with text, first I'll turn on Show Formatting Marks. Now I'll scroll to the bottom of the page. There's already a page break here, so just above the page break, I'll press Enter a few times to get the text closer to the bottom of the page. I'm also going to use Clear All Formatting to get rid of the Center alignment. To create the line used before the footnote, use underscores, or shift + hyphen. Press Enter again; if it AutoCorrects to a line, press Ctrl+Z or Undo. Now I'm going to select the text of the footnote, and copy/paste, cut/paste, or move that text to below the line. To mimic the look of the footnotes, we should set the text to be 2 points smaller than the document text, and we want to add 6 pt Spacing Before. I'll need to type in the number 1 for the footnote number, and then add Superscript. Now I'll find the footnote reference in the text itself. Here's the number 1. Put your cursor next to it, type the number, add Superscript, and then delete the original footnote reference. This will also make the footnote at the bottom of your screen disappear. Now let's run the HTML preview one more time, and confirm how it looks. Now looking at the HTML, we can see that the number shows up in the text, and the footnote appears at the bottom of the page.
Copyright © 2021 Certent
