Upload Files
The Files Page of the Disclosure Management Console (DMC) allows secure upload and download of files, so that you can avoid sending files via email.
To create a new report in Certent DM Word, instead use New Report. Microsoft Word documents uploaded to the Files page are not accessible within the DM Word platform for editing.
Uploading Files
To upload a file:
- On the Files page of the DMC, click Upload Files.
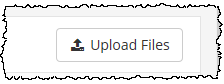
- Click Select, navigate to the file, then click Open.
- To multi-select more than one file to upload, use Ctrl + click.
- Click Submit. The Files page refreshes and includes the new file. if your file is not visible, see File Does Not Upload.
Versioning
If you upload a file with the same name and type as an existing file on the Files page, this message appears:
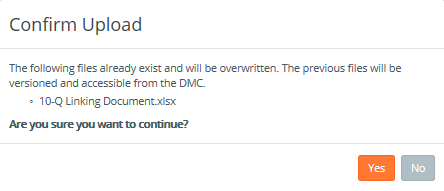
The following files already exist and will be overwritten. The previous files will be versioned and accessible from the DMC. Are you sure you want to continue?
- To upload the new file, click Yes. The new file appears as the head revision, with the older version below it.
- To cancel the upload, click No. Rename the file and then re-upload.
Previous File Versions
Click the arrow ![]() next to a file to view the older versions below it. Use the version cog
next to a file to view the older versions below it. Use the version cog  to either Download, or Make Head Revision. This versions the current main file and makes the selected version into the main file.
to either Download, or Make Head Revision. This versions the current main file and makes the selected version into the main file.
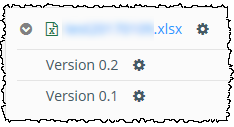
Uploading a document on the Files page of the DMC is a secure alternative to sending files via email. If you're trying to create a new DM Word report, instead use the New Report function. To upload a file, click on the Files page of the DMC, and then Upload Files. Click Select. Locate the file on your network or local drive. You can multi-select files by using ctrl + click. Then click Open. Click Submit to upload. Now you can see my file appears on the Files page. If I upload a file that has the same name as a file already on this page, DM will automatically set up versions of the file. Let's click Upload Files again. Select, and I'm going to upload the same file, but this would be as if you had a new version with the same file name. Click Open, and then Submit. Notice I got a warning that the file already exists and that it will set up versioning for me. Say Yes. Now you can see next to my file there is a chevron arrow; I can click that to expand and see the older versions. The original one I uploaded is version 0.1. I can click on that cog, or gear, icon to either download the old version, or make it head revision, or the main document. On the main file, I can download or Archive. If you archive the main file, the versions go as well.
Copyright © 2021 Certent
