Combine Reports
Combine Reports allows you to combine multiple Certent DM Word reports within a project into a single Microsoft Word document (.docx), which makes reviewing easier outside the Certent DM platform.
To combine reports from a project into one exported Microsoft Word document:
- On the project cog
 , select Combine Reports. The project must contain at least two reports for this option to be available.
, select Combine Reports. The project must contain at least two reports for this option to be available.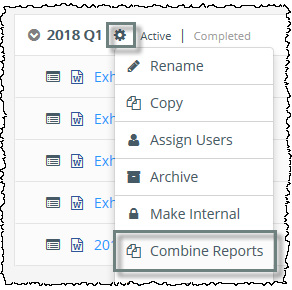
- Click the plus "+" next to the report names to include them.
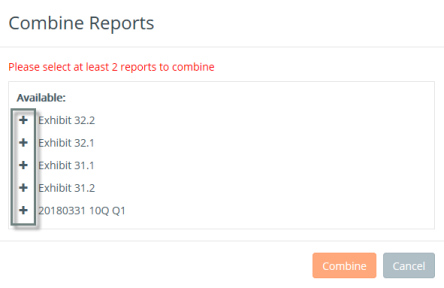
- To adjust the order of the reports in the combined document, use the up and down arrows.
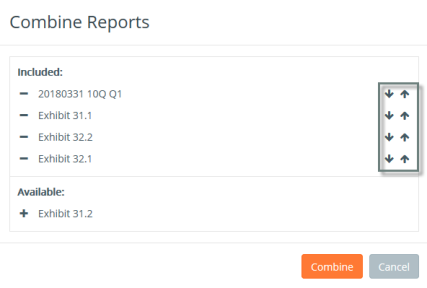
- Click Combine.
- In the prompt at the bottom of your browser, click the arrow, then select Save As.
- Enter the file name and navigate to where you want the file to be saved. Click Save.
- Click Open to view the file or Open Folder to see its location. CrossLinks and XBRLExtensible Business Reporting Language (XBRL) is an XML-based standard for defining and exchanging business and financial performance information. Tags are removed in the file; content controls for report sections are still present. Depending on the set-up of the reports, headers and footers in subsequent documents may appear slightly differently than in each report by itself.
Reports in Different Projects
Combine Reports is only available for reports within a single project. If the reports are related, consider using Move Report to bring them into a single project.
Word Version of a Single Report
To save a local Word version (.docx) of a single report, open the report in DM Word, then click Save As on the file menu. See Save as a Microsoft Word Document or a PDF
User Access
The Combine Reports function is available to the Reporting Manager and users with full access to the project.
I want to save my 10-Q report, along with its exhibits, as one combined Word document, so I'll use Combine Reports. Click on the cog or gear icon for the project that contains the reports, and then select Combine Reports. You must have at least two reports in the project to see this option. Now I want to select the reports to include; click the plus sign to include them. I could click them in the order I want, or if I get them out of order, I can use those arrows to get them into the right order. Let's move this one down. OK, and then click Combine. Notice the pop-up message at the bottom of the screen asks where you want to save the file. Click the arrow next to Save, and choose Save As. Choose the location where you'd like to save the file, and then rename it however you prefer. You might like to include the date you saved the version and any notes about the draft. Click Save. When the save is complete, you can either click Open Folder or Open to view the file. The links to Excel and XBRL tags are removed from the file that's saved down, although you may notice that content controls, which are used for Report Sections, are still present in the document.
Copyright © 2021 Certent
