Compare to Word Document
To compare your current DM Word report to a Word document saved locally (such as snapshots or milestone drafts), or another report:
- On the Disclosure Management ribbon, click Compare, then Compare.
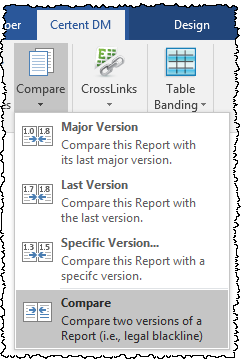
- In the Compare Documents window, click the folder icon under Original Document. Select a report to compare to in the DM Library, or click Open Local to browse files saved on your computer or network. Adjust the Comparison settings as desired, then click OK.
- Avoid selecting Formatting or Whitespace in the Comparison settings when possible, to avoid a large volume of changes.
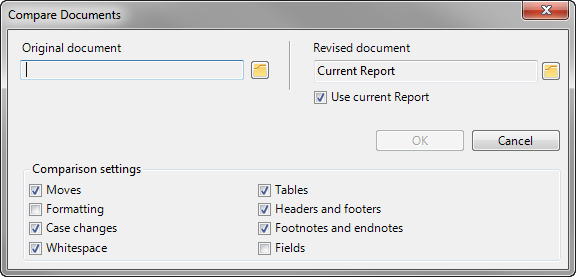
- Avoid selecting Formatting or Whitespace in the Comparison settings when possible, to avoid a large volume of changes.
- The comparison opens in a new Word document, underneath the DM Word report window. Click the Microsoft Word icon in your taskbar if it does not open quickly.
- On the Review ribbon, adjust the settings to your preferred views. To save the compare locally, use File > Save As.
Save Down Milestone Drafts
For any draft version that you might want to compare back to, save a Word version of the file to your network, as described in Save as a Microsoft Word Document or a PDF. Typically, these are drafts submitted for management or committee review.
When saving, Certent recommends you add the current date and a description of the draft to the file name.

Other Compare Options
- If you prefer to select the specific version of the DM Word report, see Compare to Specific Version.
- For more options, see Compare.
The XBRLExtensible Business Reporting Language (XBRL) is an XML-based standard for defining and exchanging business and financial performance information.-Only report section, if used, shows in your DM Word report, but is removed when a Word version is saved down. To avoid having the XBRL-only section show in compares or when printing, first save down a .docx version (see Save As Word or PDF).
Copyright © 2021 Certent
