Copy Report
Copying an existing Certent DM Word report creates a copy of the report, including CrossLinks, XBRLExtensible Business Reporting Language (XBRL) is an XML-based standard for defining and exchanging business and financial performance information. tags, and report sections. The copy can be saved to a different project, or in the same project with a different name.
- To copy multiple reports inside a project at once, use Copy Project.
- For roll-forward, use the Roll-Forward process.
Copying Reports
To copy a report:
- Click the report cog
 , then select Copy.
, then select Copy.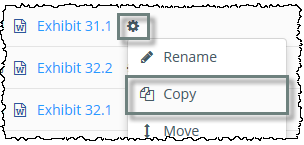
- Either enter a new name in the New Report field, or select a different project from the New Project dropdown list. The New Project field displays either Active or All projects, depending on your current display setting for the Projects page.

- Report names must be unique within a project.
- See Naming Conventions for Projects, Reports, and Groups for more information.
- Click Submit. The copied report appears at the top of the project.
Report Status
To copy a report, the entire report (all report sections) must have a status of Available or Read Only. The new copy will not retain the Read Only status.
If the report or any sections are checked out, this error message appears:

The report's status is not "Available" and thus cannot be copied at this time. Please ensure no one is working on the given report and try again.
Check in the report or report sections, and then retry copying.
User Access
The Copy Report function is available to the Reporting Manager and users with full access to the report.
As a reporting manager, or as a user with full access to the report, you may like to use Copy Report to create a copy that includes XBRL tags, links, and sections. Typically you may like to use Copy Project to copy the entire folder and all of the reports, instead. Click on the gear icon next to the report, and then select Copy. Since we can't have two reports with the same name in a single project, we can either make a new report name, or copy to a new project. In this case, I'll call it 31.2. Click Submit. You can see my copied report is at the top of the project. If I want to copy to a different project, I can select the other project from the drop-down list. Notice that because I'm set to Active Projects Only, only the active projects are shown in this list. If you'd like to copy to a completed project, change to All Projects at the top of the screen first. The report's status must be either Available or Read Only. If the report is checked out, you'll receive this error message. Check in the report, or have the other user check in the report, and then try again. Please note, if the report was read only and you copy it, the read-only status is not automatically applied to the new version.
Copyright © 2021 Certent
