Display Settings
Certent recommends setting your display settings to 100% for the best experience. Setting with higher zoom can cut off text or buttons, or cause extra row height on linked tables (table spacing is too big).
Rows Too Large
125% or 150% can cause linked table rows to appear larger than in Excel. Adjust the display settings as described below to permanently resolve the issue. Adjust Row Height can also be used on the Word surface and saved with Destination formatting to temporarily resolve the issue for each table.
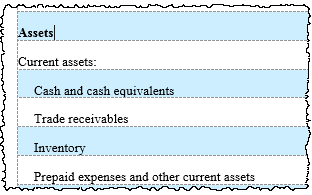
Set Display to 100% Zoom (Windows 7)
To set your display (DPI) settings to 100%:
- Open your Windows Control Panel, then click Display.
- Select Smaller - 100%, then click Apply. Restart your computer when prompted.
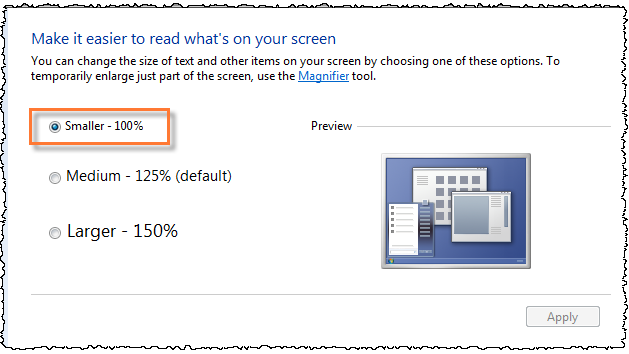
- Check the display of the affected area, or re-update the table CrossLink and review how it is displayed. If you continue to experience display issues on 100% zoom, please Contact Us for additional troubleshooting assistance.
Set Display to 100% Zoom (Windows 10)
To set your display (DPI) settings to 100%:
- Right click on your desktop, then select Display settings.
- In left menu, click Display.
- Click on the first numbered monitor icon at the top of the window.
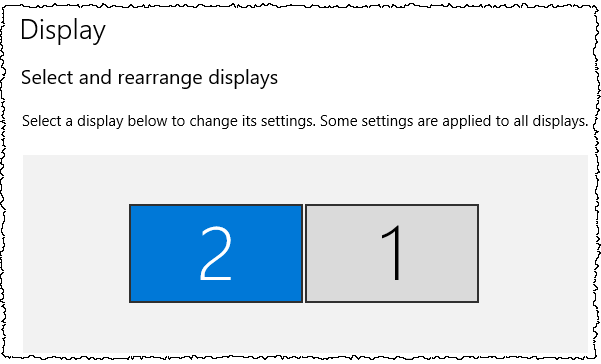
- In the Change the size of the text, apps, and other items dropdown, select 100% (Recommended).

- Repeat this step for each of the numbered monitors shown.
- If the message at the top of the Scale and layout section shows Some apps won't respond to scaling changes until you sign out., click Sign out now.
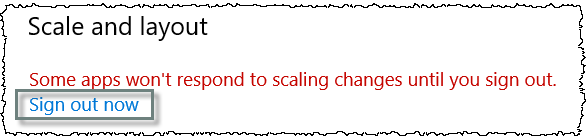
- Check the display of the affected area, or re-update the table CrossLink and review how it is displayed. If you continue to experience display issues, please Contact Us for additional troubleshooting assistance.
Copyright © 2021 Certent
