Create New Table CrossLinks
Follow these steps to create and link a new table from your Microsoft Excel linking document into your DM Word report.
After you Create Named Ranges, apply each CrossLink to the report.
Connection to Microsoft Excel
On the Certent DM Designer Panel, click the CrossLinks tab. This list shows the named ranges in the Excel linking document, in order by sheet. If you already have CrossLinks in your report and you have access to the location of the Excel linking document, the list should already be populated.
- Create Connection: If the CrossLinks tab is empty, on the Certent DM ribbon, click the CrossLinks drop-down > Create Connection to Microsoft Excel. For an Excel linking document saved on your local network, click Open Local. Navigate to the file and click Open
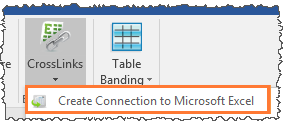
- Refresh Source: If you added a new named range to the Excel linking document, update the CrossLinks list. Right click, and then select Refresh Source
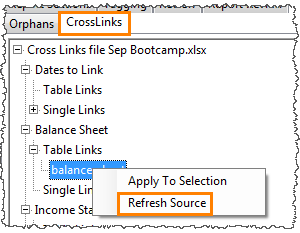
Apply the CrossLink to the DM Word Report
- Place your cursor in the document text exactly where you want the table to appear. Make sure there is one hard return above, and one below, the table location
- From the CrossLinks tab on the Designer Panel, right click the named range you want to add, then select Apply to Selection
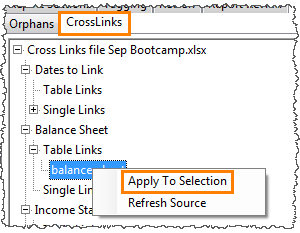
- Apply Keep With Next and Keep Lines Together from the leading paragraph to the bottom row of the table
- Set up and apply Table Banding
- Review the appearance of the table in the DM Word report and in the HTML preview, ensuring that you have used Format in Excel best practices. Note that table CrossLinks default to AutoFit Window
- If the table requires additional formatting on the DM Word surface (such as custom borders, Adjust Row Height , or font color), make the formatting change and then set the table to Source/Destination Formatting. The changes need to be reapplied after any structural changes to the table
- Once the CrossLink is set up, make all content and structure changes in the Excel linking document, rather than in the DM Word report. To bring in the changes to the report, Update CrossLinks
Copyright © 2021 Certent
