Word Table of Contents
The native Microsoft Word Table of Contents (TOC) is not supported in HTML conversion. Use the steps below to bring the content into a table structure.

Convert the Word TOC to Text
If you have not already converted the fields to text when you Scrub the Report:
- Press Alt + F9 on your keyboard to toggle on Show Fields
- Press Ctrl + A to select all the document text
- Press Ctrl + Shift + F9 to convert fields to text
- Press Alt + F9 to toggle off Show Fields
Format the Table in Microsoft Excel
- Select the text of the table of contents, then use Ctrl+C to copy. Open a new Excel workbook and use Ctrl+V to paste. Or, you can set up and format the table in Word, using the tips in Word Tables
- In Excel, move data into the correct columns and merge cells to get the desired format. For example:
- Cut and paste page numbers so that they are all in the same column
- Merge the left and center columns for rows that have “Article” headings
- Adjust vertical and horizontal alignment and indents. For example:
- Top align the left two columns, and bottom align the right (page number) column
- Left align the left two columns, and right align the right (page number) column
- Indent the left column, except the “Article” headings
- Apply Wrap Text only on the center column
- Add in the heading "Page" at the top of the right column
- Copy the table in Excel using Ctrl + C. In Word, on the Home ribbon, click the Paste drop down arrow, then Keep Source Formatting. Don't use Ctrl + V to paste, which pastes the table in as an image

- Re-size the columns of the table, and then use AutoFit Window
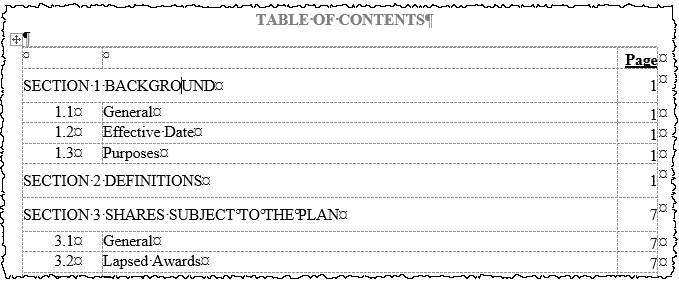
- Re-enter zeros that were rounded down in Excel

Split the Table Into Pages
- Split the table into a separate table for each page. Click the row that will be the top of the second table. On the Table Tools: Layout ribbon, click Split Table
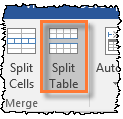
- Adjust the top and bottom margins and the position of headers and footers, if needed
- If Roman numeral page numbering is used, enter the page number below each page's table. Delete the Roman numerals from the footer. See Roman Numeral Page Numbers for detailed steps
- Add page breaks at the end of each page, if necessary
Update or Set-Up Page Numbers
- Update the page numbering to match the final document pages
- If you prefer, set up the Table of Contents with Table of Contents Hyperlinks and PageRefs
Review and Adjust
Review the EDGARElectronic Data Gathering, Analysis, and Retrieval (EDGAR), is a SEC system used by public companies to transmit filings of annual and quarterly reports and other disclosures. HTML Preview (see Review HTML) and make adjustments as needed.
Copyright © 2021 Certent
